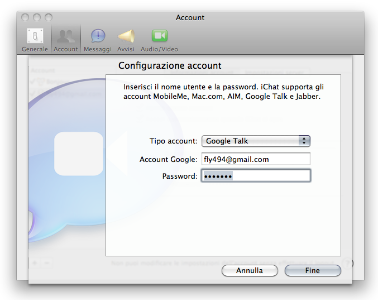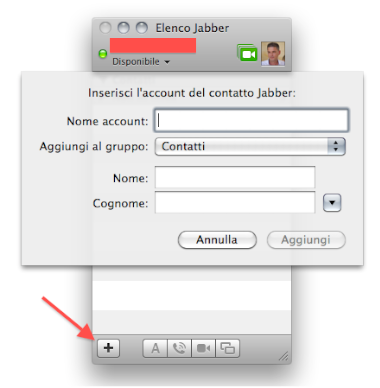Oggi vediamo come configurare iChat, il software di messaggistica di casa Apple, sia per "chattare" con altri utenti e sia per avviare facilmente una condivisione dello schermo, magari per dare o ricevere un aiuto diretto in caso di problemi.
Oggi vediamo come configurare iChat, il software di messaggistica di casa Apple, sia per "chattare" con altri utenti e sia per avviare facilmente una condivisione dello schermo, magari per dare o ricevere un aiuto diretto in caso di problemi.Iniziamo.
Apriamo iChat, dalla schermata di scelta del tipo di account selezioniamo Google Talk, inseriamo l'indirizzo di Gmail, la password e premiamo invio.
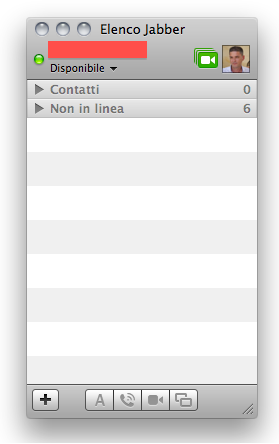 e premendo sul tasto + in basso a sinistra potremo subito aggiungere i nostri contatti digitando il loro indirizzo di Gmail.
e premendo sul tasto + in basso a sinistra potremo subito aggiungere i nostri contatti digitando il loro indirizzo di Gmail.2: avviare una chiamata audio
3: avviare una videochiamata
4: avviare la Condivisione Schermo
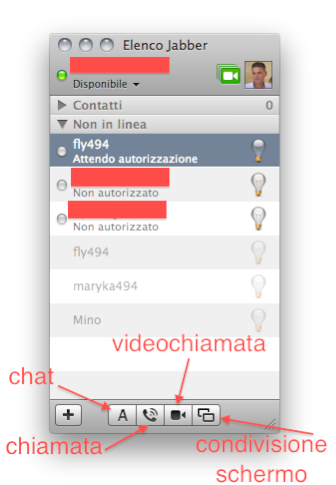 Inoltre, nella Condivisione Schermo, possiamo decidere se utilizzare noi il Mac del contatto oppure permettere al contatto di utilizzare il nostro.
Inoltre, nella Condivisione Schermo, possiamo decidere se utilizzare noi il Mac del contatto oppure permettere al contatto di utilizzare il nostro.Abbiamo finito e per chi è in contatto con altri amici "macuser" è il servizio di messaggistica da utilizzare per qualità, facilità, stile e utilità, insomma assolutamente Apple Style!